How to Take Screenshots on Windows 10 Laptops and Desktops
Whether It’s Day to Day Tasks or Office We Often Take Many Screenshots In our Life. But In Today’s life, Every User Take Many Screenshots On Their Smartphone, PC, Or Laptop. Some Times We Often Forgot How To Take Screenshots On Windows 10 and In Windows 10 There are Many Ways to take Screenshot on Windows 10.
To take Screenshots on Windows 10 there are multiple ways to Perform This Tasks Today We Will Discuss 4 Different Ways to Take Screenshots. Also the methods we will discuss will same for windows 7/8.

1.Snipping Tool
Windows 7 and Windows 10 Both Comes Pre-Installed with a Dedicated application named ‘Snipping Tool’ to capture any screenshot. Its Very Easy Process to take screenshot With This Program.
- To Quickly Capture a Screenshot, Go to the Start Menu of Windows Search and Find “Snipping Tool”
- The Program Will Offer Buttons such as ‘New’, ‘Mode’, ‘Delay’, ‘Cancel’, and ‘Options’.
- Click on New and Select Any Part of Screen to Quickly Capture a Screenshot
- After that It Will Open that Screenshot -> Then You Can Save that Screenshot.
- If You Want to capture Screenshots in Freeform / Different Shapes -> The “Mode” Option Will Help You -> Through Mode You Can Capture Multiple Types of Screenshot Which Includes Free Form Snip, Rectangular Snip, Window Snip & Full Screen Snip
- And Some More Option Which Includes Cancel Button You Can Cancel the Screenshot by this Button While the Dealy Button Help you Capture the Screenshot Within the Timer you Set.
2. Take Screenshot With Keyboard Shortcut
Another Method Expect From the App, Windows also had Some Quick Easy Shortcuts to Capture Screenshot Easily. You Can use this Shortcut on Almost On Pc/Laptop Running Windows 10/7.
- To Capture Screenshot via Shortcut Key Just Press PrtScn key Two Times on Your Keyboard
- After Taking the Screenshot, it will automatically be copied to Clipboard and You can paste the screenshot Anywhere
- On some laptops/desktops With Wireless Keyboards, the button might be needing help from the Function key, labeled as ‘Fn’. Press Fn+PrtScn to take a screenshot on such devices.
3. Take Screenshots On Windows 10 Another Keyboard Shortcut
- With This Keyboard Shortcut, You Capture the Screenshot of Current Window; To Do So Just Press “Alt Key + PrtScn Key”
- And You’re Good To Go Just Open Paint
- Then press Ctrl + V and Save the Screenshot Or You Can Directly Paste the Screenshot On Your Whatsapp Web Chat/ Telegram Desktop App.
4. Capture Specific Part of Screen
- If You Want to Capture a specific part, Then press these three keys at the same time – “Windows + Shift + S “ – All Together.
- Then Just Drag the Mose to Capture that Specific Part & It Will Copied Automatically to the Clipboard and Now You’re Good to Go & Paste the Screenshot in Any Program that Supports the image.
If you Have Got The Latest Update Do Share the Feedback/Screenshot of this New Update On Our Twitter Handle:
5. Fastest & Simples Way to Take Screenshot on Windows 10
- If you Don’t waste time just want to capture the Screenshot Then Press “Windows Key + PrtScn Key “ – All Together.
- Pressing These Keys Will Automatically Capture the Screenshot and It Saves the Screenshots in Pictures Folder
6. Windows key+G
- This Shortcut is Helpful For Gamers Those Who Use Xbox Program on Their Windows It Will Helpful For them. Just Make Sure That Xbox Bar is Installed on your Desktop/Laptop.
- While your Playing Games Or Watch a Movie Just Press “Windows Key + G Key “ – On your Keyboard.
- This Will Led New Open New Overlay Just Click on Camera Icon or press “Windows Key + Alt Key + PrtScn Key “ – All Together to Take Screenshots.
- The screenshot will be saved automatically in the “Videos” folder in a subfolder called ‘Captures.
Conclusion
In conclusion, Now We Will Offer PC/Laptop related Tips & tricks On Our website.
Turn On the Notification bell and Subscribe to The Android Rush for More Coverage Like this

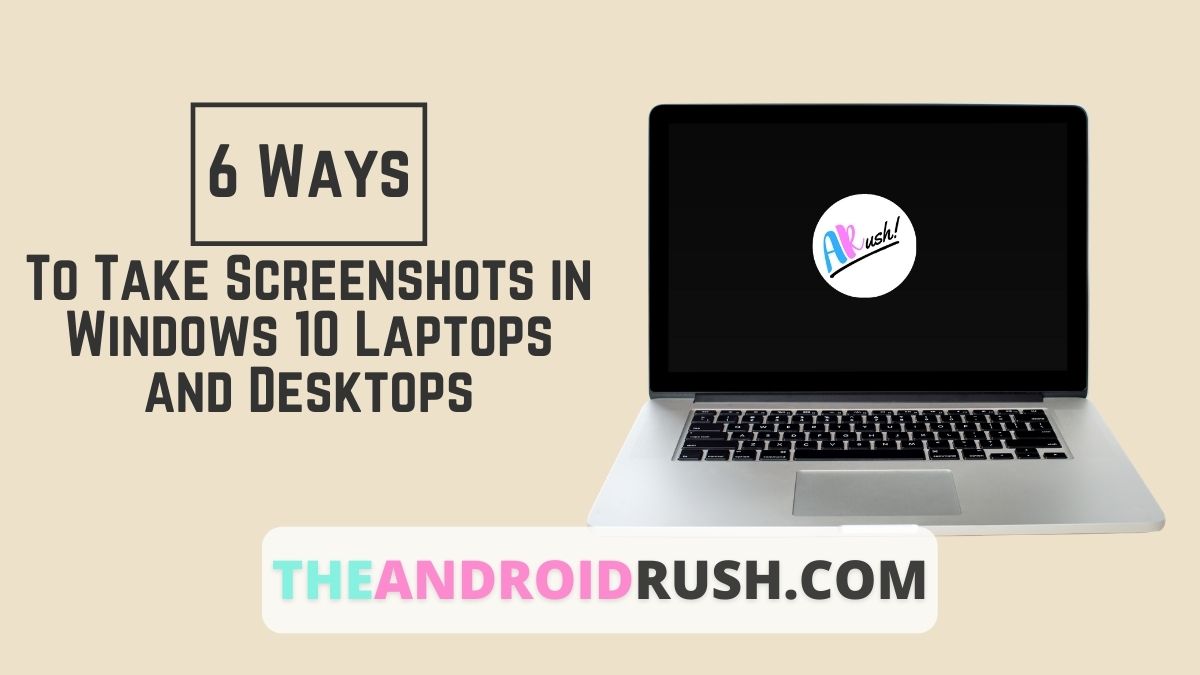
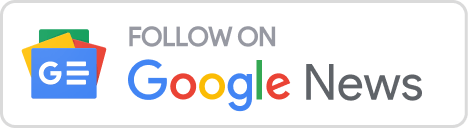
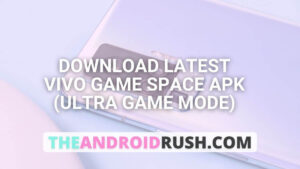
![Download Google Camera For Poco X3 Pro [Download GCAM 8.1 APK] - The Android Rush](https://theandroidrush.com/wp-content/uploads/2021/04/Download-Google-Camera-For-Poco-X3-Pro-Download-GCAM-8.1-APK-The-Android-Rush-300x169.jpg)
![Download Google Camera For Samsung Galaxy F62 [Download GCAM 7.4 APK] - The Android Rush](https://theandroidrush.com/wp-content/uploads/2021/03/Download-Google-Camera-For-Samsung-Galaxy-F62-Download-GCAM-7.4-APK-The-Android-Rush-300x169.jpg)
![Download iQOO 7 Stock Wallpapers [FHD+ Resolution] - The Android Rush](https://theandroidrush.com/wp-content/uploads/2021/04/Download-iQOO-7-Stock-Wallpapers-FHD-Resolution-300x169.jpg)